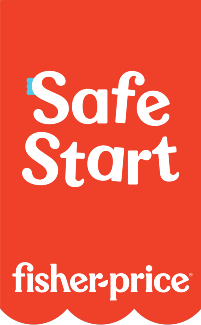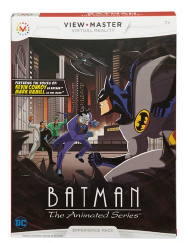
View-Master® Batman: The Animated Series™
Product Desciption:
Frequently Asked Questions
-
What devices are supported by View-Master® VR?
Compatible smartphone required. View-Master® VR works best with the following smartphones (not included):
• iPhone® 6s
• iPhone 6s plus
• iPhone 6 plus
• iPhone 6
• iPhone 5s, iPhone 5c*, iPhone 5*
• iOS 8.3 and above• Samsung Galaxy S®6
• Samsung Galaxy S®5
• Samsung Galaxy S®4
• Samsung Galaxy Note® 4
• Motorola Moto X™ (2014)
• Motorola Droid Turbo• LG G4™
• LG G3
• HTC One®
• Nexus 6™
• Nexus 5NOTE: View-Master® VR may also work with newer model Android and iOS smartphones not listed above that have screens between 5 and 6 inches. *View-Master® VR apps may not be optimized for iPhone 5 and iPhone 5c.
-
Will additional View-Master® VR Experience Packs be available and how often?
Absolutely! Beyond the initial three Experience Packs of Space, Destinations, and National Geographic Wildlife, new experiences will be released throughout 2016 and beyond.
-
What happened to the classic 3D photo View-Master® viewer?
Classic photo View-Master® viewers with reels are still available to consumers through our licensee, The Bridge Direct.
-
Is View-Master® VR safe for children?
Because of its text-based visuals, View-Master® VR is designed for kids 7 and up. We have worked with an ophthalmologist to ensure that View-Master® VR is optically safe for use by children. As with all screen time, we recommend parents follow pediatric guidelines to determine age appropriate viewing times.
-
What is the difference between buying the physical View-Master® VR Experience Packs and buying digitally through in-app purchases?
While both allow you to access the same virtual reality content, the physical packs come with unique reels that allow you to view Augmented Reality content.
-
What is View-Master® VR Augmented Reality?
Augmented Reality is an effect that overlays digital, 3D images on your physical environment. For instance, when looking through your View-Master® VR viewer at an experience reel sitting on your table – depending on the reel – you might see a 3D model of a spaceship or a dinosaur floating above it. As you move around the reel, you will be able to see other sides of the 3D model as if it was actually there.
-
What is the purpose of the physical View-Master® VR reels?
Although they are not needed to enjoy all of the virtual reality content within each Experience Pack app, the physical reels provide an extra layer of interactivity called Augmented Reality (AR). It’s important to remember that having the physical reels is the only way to enjoy the Augmented Reality content. When you place a reel on the table and look at it through your View-Master® VR viewer, Augmented Reality icons will appear above the reel. These 3D icons serve as a menu – by selecting an icon with a click of the viewer’s lever, you can launch different experiences. In addition, some Experience Pack apps feature a library of Augmented Reality models that you can explore, but only if you have the physical reels to trigger them.
-
Why do I need the View-Master® VR viewer to bring this to life, and not just the phone?
The viewer has calibrated lenses to facilitate the 3D/stereoscopic experience and will maintain a lighting environment needed for optimal performance.
-
Does the View-Master® VR viewer work with other Works with Google Cardboard apps?
Yes, the View-Master® VR viewer is compatible with the hundreds of Google Cardboard-compatible apps available on Google Play and the App Store.
-
Can I use View-Master® while wearing glasses?
Some users may have success holding the viewer over your glasses, while others with larger glasses may need to take their glasses off before using the View-Master.
-
How safe is the phone in the View-Master® VR viewer?
THE VIEW-MASTER® VR VIEWER IS NOT A PROTECTIVE CASE. The View-Master® viewer conforms to Mattel’s standard kid-safe drop tests.
-
What’s inside the View-Master® Virtual Reality Starter Pack?
The View-Master® Virtual Realty Starter Pack comes with 1 View-Master® VR Viewer, 1 View-Master® VR Preview Reel, and 1 Adapter for the iPhone® 5s, iPhone 5c, and iPhone 5.
-
What is the View-Master® VR Preview Reel for?
The Preview Reel allows you to access the sample content of the View-Master® VR Experience Packs. Simply download any View-Master® app and select PREVIEW REEL when prompted to get a free demo of the full experience.
-
How can I demo free View-Master® VR content without a Preview Reel?
- Print the above Preview Reel AR tag image (at 100% scale for best viewing).
- Download any free View-Master® app.
- Make sure the app is running and your mobile device is inserted into your viewer of choice (note: viewer must allow camera pass-through).
- Place the printed Preview Reel on a flat surface.
- Look through your viewer at the reel from a distance of 10 inches or less.
- Digital icons will appear above the reel.
- Select which experience you want to explore by looking at the appropriate AR icon and pulling the lever.
- Enjoy and preview other View-Master® experiences!
-
I lost my View-Master® VR Experience Pack Pass Card. What should I do?
To order a replacement Pass Card, please visit service.mattel.com.
-
Where can I buy View-Master® products?
- Amazon
- Kmart
- Apple Store
- Fingerhut
- MattelShop.com
- Target
- Walmart
-
What is the View-Master® VR Pass Card for?
Each experience pack comes with a Pass Card, which is for piracy protection and to unlock the full digital Virtual Reality experience.
-
My app does not start the Virtual Reality Experience, even after I put it in the View-Master® Viewer.
The apps are designed for your device to go into the viewer in only one orientation. Rotate your device counter-clockwise to be sure that the top of your phone (the part where the earpiece is) is on the left before putting it into the View-Master® viewer.
The app will not function properly if your device has its orientation lock on. On iOS, swipe up from the bottom of your screen and check that this feature is OFF. Settings may vary for different Android Devices. The Orientation settings can usually be found in the Settings under the Display Settings function.
-
The View-Master® VR 3D effect is blurry.
Open the View-Master® VR viewer and re-center your device. If your view is still blurry or is showing double images, remove your smartphone and tap the gear icon at the bottom of the screen. Follow the prompts to configure your viewer (you may be required to download the Google Cardboard app). Follow the prompts to scan the QR code inside your viewer or use the QR code below.
-
How do I adjust the volume of the View-Master® VR app?
Before placing your smartphone into the viewer, you can use the physical volume buttons on your phone. There is also an option to completely mute the sounds from within the View-Master app.
-
How do I adjust the brightness of the View-Master® VR app?
Before placing your smartphone into the viewer, you can go to your smartphones settings and adjust the brightness. It is recommended to turn AUTO-BRIGHTNESS off to maintain consistency while the smartphone is inside the viewer.
-
The View-Master® VR Augmented Reality (AR) icons don’t appear when I look at the reel.
When looking through the viewer, move closer to the reel, less than 10 inches away. AR icons work best when looking down at the reel, and in a well-lit room.
-
The tinted window popped from the View-Master® VR viewer.
Orient the window so the View-Master® icon is positioned at the top then push the window into the back of the viewer until is snaps into place.
-
The View-Master® VR lever isn't working.
Your finger needs to be touching the black strip on the lever. Don’t tap the lever too gently. Make sure you pull the lever all the way down. Hold it in place for a second to ensure that it registers.
If you have an iPhone 5 or 5c, make sure you are using the adapter.
If none of those solutions work, launch a VR experience then remove your smartphone and tap the gear icon at the bottom of the screen. Follow the prompts to configure your viewer (you may be required to download the Google Cardboard app). Follow the prompts to scan the QR code inside your viewer or use the QR code below.
-
My smartphone is not fitting inside the View-Master® VR viewer.
Some smartphones may require you to remove any third-party case before placing between the clamps inside of the viewer.
When using an iPhone 5s, iPhone 5c, or iPhone 5, you need to place the included Adapter onto one side of the iPhone before placing your iPhone into the viewer.
-
The latch on my View-Master® VR viewer is too difficult to open.
If the latch on your viewer is difficult to open, apply pressure on both halves of the viewer when opening the latch.
-
The View-Master® VR screen says “REMOVE DEVICE FROM HEADSET”.
When you see this message, open the viewer and remove your smartphone. Then hold it upright and follow the prompts.
You can also try restarting the app.
-
The View-Master® screen says the app cannot detect any compatible experience reels.
Place the View-Master® experience pack reel on a flat, well-lit surface and pull the trigger to try again. Move the viewer closer to the reel, less than 10 inches away.
-
What are the best kind of batteries to use in Fisher-Price® and Mattel® products?
A. We recommend using alkaline batteries with our products, as they are great for long-term use and help optimize performance. We don't recommend using Carbon-Zinc batteries. While Carbon-Zinc batteries may work well with low-power devices, they can drain after a short period of time and cause certain products to not function properly.
Purchase Parts
Sorry, replacement parts are not currently available for this product