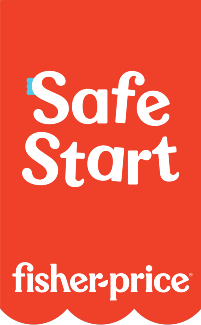Thomas & Friends: Engine Activity Fun
Product Desciption:
Frequently Asked Questions
-
My sound is not working, how can I fix it?
The sound controls on the iPad can be a little confusing. One app may be making sound while another isn't, so it is important to check a few things:
You have two switches on the side of your iPad. One that clicks from side to side (the "Side Switch") and a rocker switch that toggles back and forth from left to right (the "Volume Switch").
First, go to Settings > General and check what the "Use Side Switch to" setting is set to. The Side Switch can be set to Lock Rotation (which locks your screen orientation) or Mute.
If your side switch is set to Lock Rotation, then you need to do the following to control the volume of the device:
1. Press the Home button twice. At the bottom of your screen, you will see all of the apps currently running on your iPad.
2. Using one finger, slide from left to right. You will see a set of volume controls.
3. Check that the Mute button on the left is not enabled (a slash running through the speaker symbol).
4. Check that the volume slider control on the right side, is slid up to the far right.
5. Now, press the Home button again and go back into the app and see whether you can hear it properly.If your side switch is set to Mute, then you need to do the following to control the volume of the device:
1. Slide the Side Switch back and forth and ensure that the device is not Muted (when muted, there is a slash running through the speaker symbol).
2. Press the Volume Switch all the way to the right to set the volume as high as possible.
3. Now, press the Home button again and go back into the app and see whether you can hear it properly.If the above does not resolve the issue, uninstall and re-install the app.
-
How do I restore an Activity Pack?
IMPORTANT, PLEASE READ THIS SECTION FIRST:
The instructions below are only intended for users of Version 3.0 or higher. If you have are using Version 2.0 or lower, please note that the product has moved, and the same app is now available as Thomas & Friends: Engine Activity Fun -- please download the new version here: https://itunes.apple.com/us/app/thomas-friends-engine-activity/id623385416?ls=1&mt=8.For Version 3.0 or higher users ONLY:
If you have purchased a new device or restored the software on an older device, you may need to restore your Thomas & Friends Engine Activities packs. Here are instructions to help you:
- 1. Launch Device
- 2. Tap on Settings
- 3. Scroll to Apps Section
- 4. Click on Activities (with the Thomas Icon)
- 5. Slide the option for Restore Previous Purchases On The Next Launch to On
- 6. Restart your device
- 7. Launch Engine Activities
-
I’ve purchased a pack on my iPad but it’s not showing up on my iPhone. What should I do?
IMPORTANT, PLEASE READ THIS SECTION FIRST:
The instructions below are only intended for users of Version 3.0 or higher. If you have are using Version 2.0 or lower, please note that the product has moved, and the same app is now available as Thomas & Friends: Engine Activity Fun -- please download the new version here: https://itunes.apple.com/us/app/thomas-friends-engine-activity/id623385416?ls=1&mt=8.For Version 3.0 or higher users ONLY:
Because Engine Activities is universal, you should be able to run all purchased packs on iPad and iPhone, without needing to buy them again. To access an already purchased pack on a different device, simply tap the “Buy” icon on the second device. The app will recognize that you already own those activities, and you will be prompted to begin the download free of charge. -
How do I access my card collection?
IMPORTANT, PLEASE READ THIS SECTION FIRST:
The instructions below are only intended for users of Version 3.0 or higher. If you have are using Version 2.0 or lower, please note that the product has moved, and the same app is now available as Thomas & Friends: Engine Activity Fun -- please download the new version here: https://itunes.apple.com/us/app/thomas-friends-engine-activity/id623385416?ls=1&mt=8.For Version 3.0 or higher users ONLY:
As you continue to purchase packs, you will unlock cards for your match card collection. To see which cards you already have, go to the match game and tap the Thomas icon in the bottom right corner of the screen. From here, you can view and interact with your cards, or purchase more for your collection! - Is there a way to save my paintings? It's easy to save your paintings to your iPad or iPhone. Once your artwork is complete, tap the arrow icon in the upper right corner of the screen. From here, you will be prompted to save your painting to your Photos library. Tap "Yes" and the painting will be stored in the "Photos" application on your device.
-
I cannot restore my in-App purchases.
If you are are using Version 2.0 or lower, please note that this version of Engine Activities will no longer be supported.
-
My in-App purchases are no longer available or are not working correctly. How do I get them back?
IMPORTANT, PLEASE READ THIS SECTION FIRST:
The instructions below are only intended for users of Version 3.0 or higher. If you have are using Version 2.0 or lower, please note that the product has moved, and the same app is now available as Thomas & Friends: Engine Activity Fun -- please download the new version here: https://itunes.apple.com/us/app/thomas-friends-engine-activity/id623385416?ls=1&mt=8.For Version 3.0 or higher users ONLY:
Important Notes: You must be using the same Apple ID as was originally used to purchase the App and in-App purchases. If you purchased the app using another Apple ID, you must go into settings and log out and log back in using the correct Apple ID first. Second, you must be connected to the internet, with a strong connection and, depending on the speed of your connection, be prepared to stay connected for a reasonable period of time to complete this procedure. The latest version of the app requires iOS 5 or later. If your device is running an earlier version of the iOS and cannot be upgraded, do not follow this procedure.
Step1: Uninstall the Engine Activities App (all previous purchases can be restored, no application data will be lost).
1) Touch and hold the Activities icon on the Home screen until the icons start to jiggle.
2) Tap the "x" in the corner of the app . You may be prompted to rate the app.
3) Tap Delete to remove the app and all of it's data from your iPhone/iPad.
4) Press the Home button.
Step 2: Turn off Automatic Screen lock (this is to prevent the device going to sleep mode which can cause the Activity Pack downloads to fail).
1) Tap on the Settings icon (this is the main settings app that comes with your device).
2) When the Setting App launches, Tap on "General".
3) On "General", scroll down to find "Auto-Lock" and Tap on it.
4) Select "Never", and press the Home button.
Step 3: Turn off In-App Purchase Restrictions (if set).
1) Tap on the Settings icon (this is the main settings app that comes with your device).
2) When the Settings App launches, tap on "General".
3) On "General", scroll down to find "Restrictions" and see if it is set to ON. If it is OFF, then continue on to Step 4 (Reinstall the App). If it is ON, please tap on "Restrictions". You will be required to enter a passcode. This is the passcode that was set when Restrictions were first enabled.
4) Once in the Restrictions screen, go down to In-App Purchases and see if it is set to OFF. If it is OFF, please switch it to ON.
5) Press the Home button.
Step 4: Reinstall the App (since you already purchased it , you should not be charged again).
1) Open the App Store on iPhone/iPad and locate the Engine Activities App to reinstall. You should see it under your Purchased tab or you can search for "Engine Activities".
2) Tap on “Install”. If prompted, enter your AppleID and Password.
Step 5: Restore Purchases
1) Once the Engine Activities app is finished installing, click on the Settings icon (this is the main settings app that comes with your device). When the Setting App launches, scroll down in the left hand side panel (on iPad), else just scroll down until you find "Activities" and select it.
2) A "Restore Previous Purchases On The Next Launch" option will appear on the right side of the screen. Turn that On and then press the Home button.
3) Now launch the Engine Activities App and you should see a prompt asking if you want to restore purchases. Make sure you are connected to the Internet before this step. (If this prompt does not come up, quit the app, and follow steps 1 - 3 again).
4) Click Yes and enter your AppleID and password.
5) You should see a progress bar on your purchased activity packs to indicate that they are downloading. It may require closing and opening the app a couple of times to see all of the packs getting downloaded, but once complete, all previous in-app purchases should be restored and in working order. Sometime, it may require killing the app completely to get this process to work. To kill the app, press the Home button once. Then press the Home button twice quickly. At the bottom of the screen, you will see all of the apps that are running in the background on the device. Touch and hold the Activities icon until it jiggles, then click the "-" in the corner to kill it completely. Now, launch Engine Activities again.
Note: If the issue is resolved, remember to set the Auto Screen lock from "Never" back to a preferred value and to re-enable In-App Purchase Restrictions if you had to turn them off. -
What are the best kind of batteries to use in Fisher-Price® and Mattel® products?
A. We recommend using alkaline batteries with our products, as they are great for long-term use and help optimize performance. We don't recommend using Carbon-Zinc batteries. While Carbon-Zinc batteries may work well with low-power devices, they can drain after a short period of time and cause certain products to not function properly.
Purchase Parts
Sorry, replacement parts are not currently available for this product