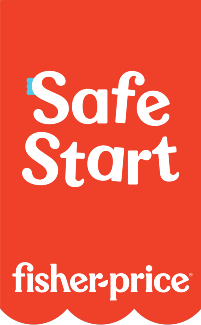Kid-Tough™ FP3 Player Speakers
Instruction Sheets
Click on a link below to view the Adobe PDF Format Instruction Sheet. To ensure proper operation, please download ALL instruction sheets for your product.
System Requirements
PC Requirements
- Microsoft Windows® XP or Windows® 2000
- Windows® Vista™ and Windows® 7 32 bit support was added to the product. Please see the Software Download section.
- Processor- 500 MHz Pentium III
- Memory- 256 MB (512 MB suggested)
- Hard Drive- 150 MB of disk space for installation
- Video Resolution- 1024 X 768
- USB Port
- Microsoft® Internet Explorer 6.0 with SP1
- Macromedia Flash Plug in
This product is not 64 bit compatible.
Mac Requirements
This product is not Mac comaptible.
Frequently Asked Questions
-
FP3® Player
- What are the best kind of batteries to use in Fisher-Price® and Mattel® products?
A. We recommend using alkaline batteries with our products, as they are great for long-term use and help optimize performance. We don't recommend using Carbon-Zinc batteries. While Carbon-Zinc batteries may work well with low-power devices, they can drain after a short period of time and cause certain products to not function properly.
- What are the best kind of batteries to use in Fisher-Price® and Mattel® products?
-
Kid-Tough™ Waterproof Digital Camera and FP3® Player Service Bulletin
- Kid-Tough™ Waterproof Digital Camera and FP3® Player Service Bulletin
An important bulletin regarding the Kid-Tough™ Waterproof Digital Camera and FP3® Player software can be found on our service website.
- Kid-Tough™ Waterproof Digital Camera and FP3® Player Service Bulletin
-
Kid-Tough™ FP3 Player Product Information and Usage
- I have a FP3® Player, what is an FP3®?
An FP3® is a type of digital audio file that is played on the FP3® Player.
- Can I put my FP3® Player FP3s® on my iPod or other digital music player?
No. FP3s® can only be played on the Fisher-Price FP3® Player.
- Can I put music downloaded from sites like iTunes or Walmart on my FP3® Player?
No. The FP3® Player only plays FP3® files and not other digital audio files such as mp3, aac, wav, or wma. You may convert CDs that you own to the FP3® format.
- I have a FP3® Player, can I copy songs and stories from My Library to another computer?
Yes. If you have installed the software on the new computer using the same serial number, you may transfer and play the FP3s® on the new computer. Once you have activated the new installation of software, with the same serial number as the other installation of software, you will be able to play the FP3s® you have purchased from the Store (prior to 12/31/2013).
- I purchased a FP3® Player for each of my children. Can we connect each of their players to same computer?
Yes. Each software installation supports up to 5 registrations. You can have up to 5 different players registered to one computer.
- I have a FP3® Player, what is freedb?
freedb is an online database (an open-source project) that the software uses to access information about a CD such as the artist, album, and song titles.
- What happens if my Kid-Tough FP3® Player is disconnected from my computer while copying FP3s® to it?
If the USB cord pulls out of the player or computer while you are transferring files, the transfer will be interrupted. After reconnecting your Kid-Tough FP3® Player, you will need to transfer the files again.
- When using my FP3® Player all I hear is a buzzing noise, what should I do?
A buzzing noise when using the FP3® Player indicates the player needs to be reformatted. Reformatting will erase the player’s entire contents. You will need to reregister and copy all content to the player again. The below steps will help with reformatting:
- Remove the SD card from the FP3® Player if one is being used. (Please note: the SD card will need to be reformatted separately. Contact your SD card manufacturer for assistance.)
- Open (My) Computer.
- Connect the player to the computer’s USB port.
- Locate the player as (2) removable disc drives.
- Right click on the first FP3® removable disc drive.
- Select format.
- Make sure the file system says FAT32.
- Click OK.
- Unplug the FP3® Player from the USB port.
- Start the software.
- Plug in the FP3® Player.
- Register and load content to your player.
- I have a FP3® Player, what is an FP3®?
-
Kid-Tough™ FP3 Player Store
- Where can I get FP3s® for my FP3® Player?
You can get FP3s® by:
- Purchasing them through the Store tab in the software
- Copying any CDs that you own to your Library using the Copy From CD Tab
- I have a FP3® Player, where are the FP3s® that I downloaded from the Store?
The FP3s® that you purchase from the Store will appear in My Library.
- Where can I get FP3s® for my FP3® Player?
-
Kid-Tough™ FP3 Player Registration
- Why do I have to register my FP3® Player software?
In order to protect the copyrights of the content sold on the store, your computer needs to be authorized before using the Store tab in the Kid-Tough FP3® Player software. The authorization is completed by sending the serial number of your software to Fisher-Price. Only your serial number is sent; No other personal information is collected.
- Can I install my FP3® Player software on more than one computer?
Yes. You can install your software on up to five computers using the serial number written on the envelope the software CD is packaged in.
- Why do I have to register my FP3® Player software?
-
Kid-Tough™ FP3 Player Music Library
- Do I need to back up My Library for my FP3® Player?
Yes! In order to protect your purchased files, it is highly recommended that you backup My Library. To backup the audio files in My Library to a CD or DVD (if your PC has a CD or DVD burner
- Open your CD/DVD Creation Application (such as Easy CD Creator, Nero, or Windows CD burning utility)
- When you are asked by your CD/DVD Creation Application to select what you would like to burn to CD/DVD, browse to My Documents\My Music\Fisher-Price and choose the "Kid-Tough FP3 Player" folder.
- Once you have completed burning these files to CD/DVD, place the CD/DVD in a safe place.
- What happens if I accidentally delete a song in My Library on my FP3® Player?
If you delete a song from My Library, you will not be able to recover it unless you have backed up your audio files in a different location.
- I removed the preloaded songs and stories from my FP3™ Player. How can I get them back?
The songs and stories preloaded on your player appear in My Library when you install the software to your computer.
- How do I copy songs from a CD to My Library on my FP3® Player?
Insert a CD into your computer. If your computer is connected to the Internet, the software will search for the CD track information. If the CD is found in freedb, the track information will be entered automatically. If it is not found, you will have the option to type in the title and artist/author information. In the Copy From CD tab, select the FP3s® that you would like to copy to My Library. Click the Copy From CD button. When the process is complete, you will find the FP3s® in My Library. You can now assign icons to each of the songs
- How do I transfer FP3s® from My Library to my FP3® Player?
- Make sure your FP3® Player is connected to your PC with the USB cable provided.
- Click the My Player tab.
- Select the FP3s® in the My Library panel you want to copy to your FP3® Player.
- Click the Copy To Player button.
- Do I need to back up My Library for my FP3® Player?
-
Kid-Tough™ FP3 Player Icons
- What do the different dots in the Icon column on my FP3® Player mean?
- An open green dot means that no icon is assigned to that FP3®.
- A closed green dot means that an icon is assigned.
- A red dot means that the FP3® was purchased from the Store and cannot be changed.
- How do I assign an icon to a FP3® in My Library on my FP3® Player?
To assign an icon, click an open green dot in the icon column. If you’ve already assigned an icon to a song, you won’t be able to use it for another song. Used icons are indicated with a red mark. Icons can only be used once. Choose an icon and then click the Select button.
- How do I create a new icon on my FP3® Player?
- Click a green dot in the icon column.
- Click the New button on the Icon Picker.
- Use the pencil and eraser tools to create a new icon.
- Click the Save button to assign it to the song.
- How do I edit an icon on my FP3® Player?
In the Icon Picker dialogue box:
- Click the icon you would like to edit.
- Click the Edit button.
- Use the pencil or eraser tool to change the icon.
- Click the Save As button to assign the changed icon to the song.
- What do the different dots in the Icon column on my FP3® Player mean?
-
Kid-Tough™ FP3 Player Play Lists
- I copied an audiobook from a CD to my FP3® Player's "My Library" and it shows up in the list of song on my player. Can I change it to appear as a story?
Yes.
- Go to the My Library tab and find the FP3® you would like to modify.
- Right-click on the music note to the left of the title.
- Select Story from the right-click menu.
- When you drag the modified FP3® to your Player, it will appear in your list of Stories.
- What is a playlist on my FP3® Player?
A playlist is a collection of songs and stories you create. It can help you quickly move your favorite files to your player.
- How do I create a playlist on my FP3® Player?
- Click the Create Playlist tab.
- Select your favorite FP3s® in My Library and then click the Add To Playlist button.
- Click the Save Playlist button and type in a name.
- Your playlist will be saved in My Library.
- How do I edit a playlist on my FP3® Player?
- Find the playlist in My Library.
- Right-click on the name of the playlist.
- Select Edit.
- The Create Playlist tab will appear.
- Make your desired changes.
- Click Save Playlist.
- How do I copy a playlist from My Library to my FP3® Player?
Click the My Player tab. In the My Library tab, select the playlist you would like to transfer to your FP3® Player. Click the Copy To Player button.
- I copied an audiobook from a CD to my FP3® Player's "My Library" and it shows up in the list of song on my player. Can I change it to appear as a story?
-
Kid-Tough™ FP3 Player Errors
- I am receiving a please connect your FP3® Player to your computer with the USB cable error even though the player is connected, what does this mean?
This error means the FP3® player is not showing connected on the computer screen. The FP3® Player needs to show up in My Computer as 2 sequential drives. To fix this follow the below steps:
- Unplug the FP3® Player.
- Open (My) Computer.
- Connect the player to the computer’s USB port.
- Locate the player as (2) sequential removable disc drives.
- These drives must be in sequence such as E and F or F and G or G and H.
- If they are not sequential, have the consumer reboot with the FP3 player plugged in and turned on.
- I received a register.rgr error while registering the FP3® Player, What do I do?
This error appears when there is an issue registering the FP3® player. To fix this follow the below steps:
- Remove the SD card from the FP3® Player if one is being used.
- Open (My) Computer
- Connect the player to the computer’s USB port.
- Locate the player as (2) removable disc drives.
- Open up the first FP3® removable disc drive.
- Click Tools in the windows toolbar and select folder options.
- Click the View tab and check the radial button to show hidden files and folders.
- Click Apply and OK.
- Locate the file titled register.rgr under the FP3® removable disc drive already open and right-click and delete it.
- Safely remove the player and disconnect it from the PC.
- Restart the PC and reconnect the player.
- Open the software and click the player tab to re-register the player.
- There is a bookmark on the screen of my FP3® Player, what does this mean?
The bookmark on the screen of your FP3® Player indicates a battery issue caused by low batteries or loose battery door. To fix this:
- Replace the batteries with new batteries.
- Turn the product on.
- Squeeze and release the battery door several times.
- If the product turns off then on, contact Consumer Relations.
- I am receiving a please connect your FP3® Player to your computer with the USB cable error even though the player is connected, what does this mean?
Products
Purchase Parts
Sorry, replacement parts are not currently available for this product